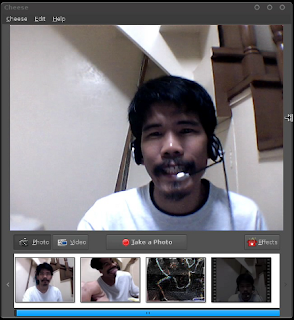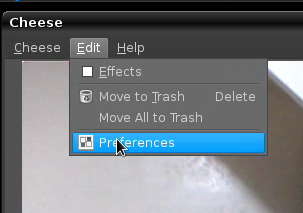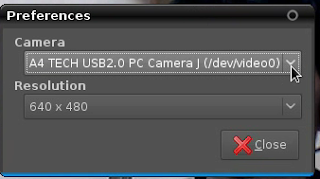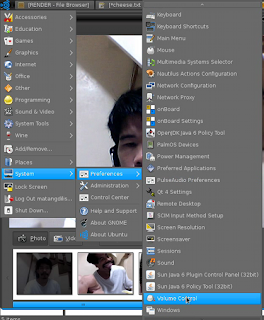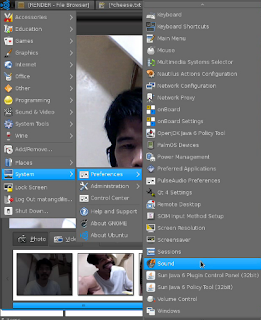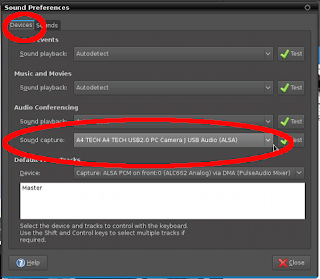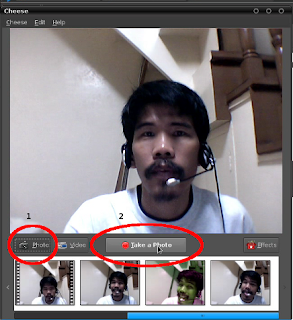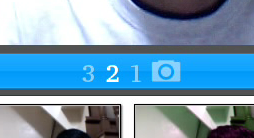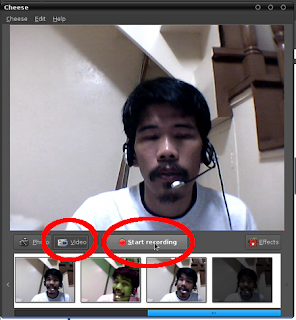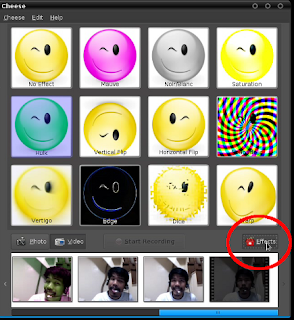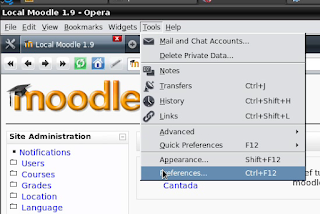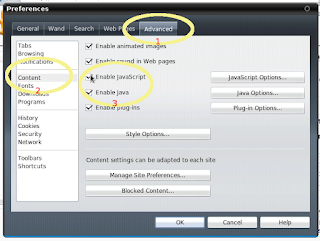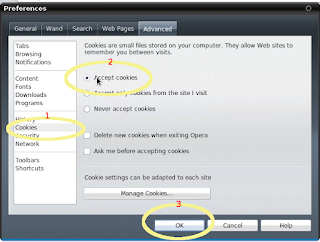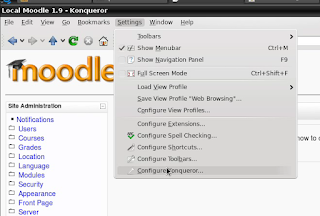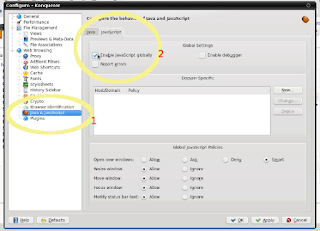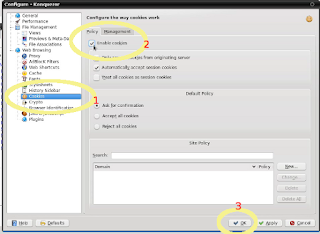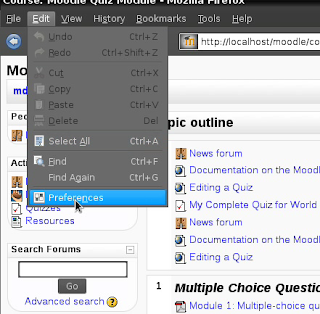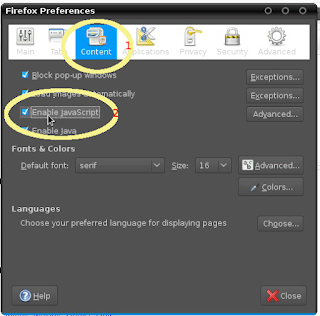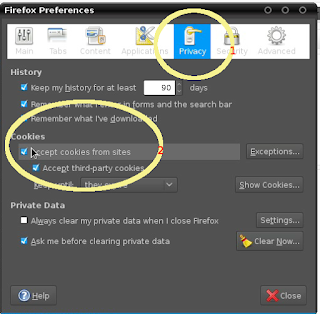Capturing webcam video and audio with Cheese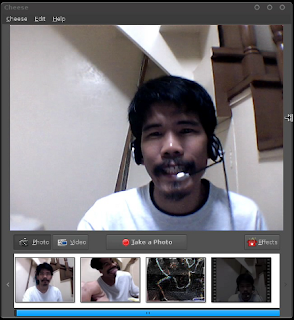
Let's start playing with our webcam with
Cheese. Cheese is a webcam photo and video capturing program that runs on Ubuntu GNU/Linux. My camera is an
A4Tech Live Messenger Webcam (modle PK-720MJ) with a built in microphone. I am running cheese on an
UbuntuStudio (Intrepid) amd64.
Setting up cheeseTo select a webcam go to Menu->Edit->Preferences.
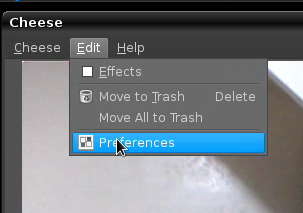
In the preferences dialog box choose your camera and resolution. Depending on the capabilities of your webcam, generally the higher the resolution the higher the lag in video.
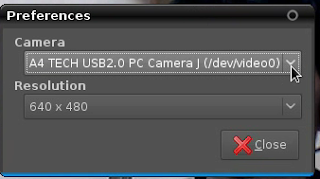 Setting up the usb microphone
Setting up the usb microphoneInitially I was unable to record from my usb mic so this is what I did:
1. I went to Startup menu->System->Preferences->Volume Control. I selected my mic then turned up the mic.
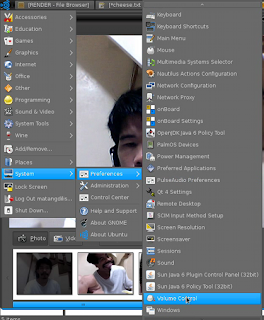

2. I went to the Startup menu->System->Preferences->Sound. Then in the Sound Preferences dialog box I clicked on the Devices tab. I then set my Sound capture device for Audio Conferencing to my usb mic.
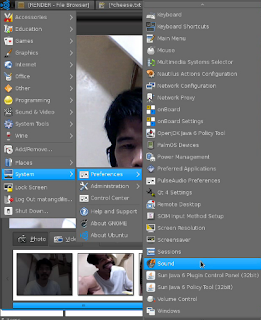
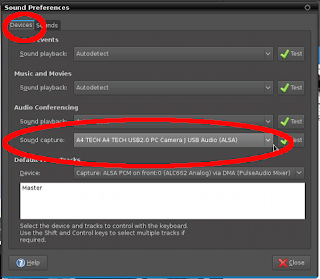 Taking a photo
Taking a photoClick on the Photo butten then "Take a Photo" button. It will display a countdown, then your picture will be added to the strip bar of photos and videos.
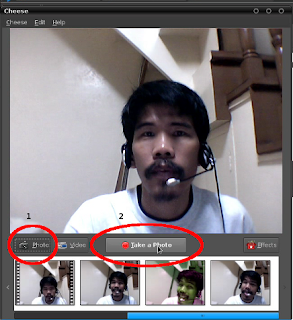
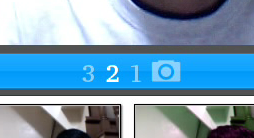 Recording video
Recording videoClick on the Video button and hit "Start recording". Then click "Stop recording". Your ogv video will be added to the strip bar. You can click on that and save it in another folder. You can also convert it with mencoder to another format.
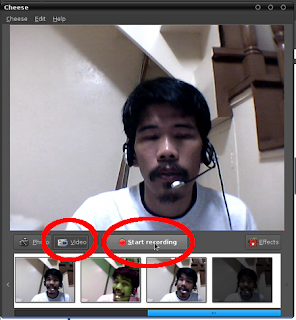 Converting to other format
Converting to other formatIf you have mencoder installed, open a terminal window and cd to the folder where you have your video. Then type this code (replace the name of the video). This will convert the video to an avi format with divx video codec and mp3 audio.
mencoder cheesesample.ogv -o cheesesample.avi -oac mp3lame -ovc lavc
Using EffectsEffects in cheese are applied during recording or photo shooting not afterwards like in a video editor.
To use effects click on the Effects button and click on the effects you want to use. Click on the Effects button again to go back to your video display and you'll see the effect applied in realtime to your video. You may then take your photo or record your video with the effect.
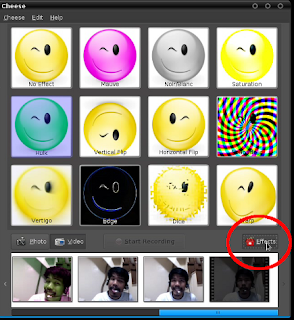
You can also combine effects. To remove the effect just click on the effect thumbnail again. To remove all effect, click on the No Effect thumbnail.